Что делать входит в биос. Как войти в BIOS? (все варианты). Как зайти в биос не выключая комп. Как войти в BIOS: способы для ПК и всех ноутбуков
Почти каждому пользователю ноутбука или компьютера со временем приходится восстанавливать операционную систему. И в большинстве случаев нужно зайти в БИОС, чтобы выбрать загрузочный диск?
А что вообще такое BIOS? В переводе на русский язык — это базовая система ввода и вывода. Работу подобной системы можно увидеть в процессе старта компьютера.
При этом пользователь может увидеть черный экран с цифрами и белыми буквами.
На современном компьютере это не сама используемая система, а ее более продвинутый потомок, который называется UEFI.
Если сказать коротко, в процессе включения компьютера такая программа используется для проведения тестирования вверенной ей подсистеме.
Зачем туда нужно заходить?
Читайте также: Как сохранить пароли при переустановке системы: Методы 2019 года

Те, кому приходится заходить в систему с помощью и компьютера, наверняка задавались вопросом, для чего это нужно делать.
Так, для переустановки систем в первую очередь необходимо войти в эту программу. И это происходит довольно часто.
Иными словами, туда заходят с целью сменить загрузку своего компьютера с на обычный или на флешку.
Нередко для защиты компьютера или ноутбука от посторонних рук пользователи ставят новый пароль через БИОС.
Благодаря установленному подобным образом паролю, система не будет загружена, пока пользователь правильно не введет пароль.
Иногда пользователям не очень нравится, если он нечаянно задевает тачпад на компьютере в процессе набора текста. Однако его легко можно полностью отключить, если использовать указанный выше bios.
Также с помощью этой программы осуществляется проверка температуры некоторых компонентов и управление скоростью установленных кулеров или вентиляторов.
Способы зайти в эту систему на Windows 7
Читайте также: [Инструкция] Как зайти в Безопасный режим в операционной системе Windows (XP/7/8/10)

Зайти в систему BIOS на Windows 7 очень просто – для этого нажмите на горячую клавишу после того, как выключен компьютер.
Совершите этого действие до того, как перезагружен компьютер. Рекомендуется щелкать на горячую клавишу до того, как пользователь вошел в меню системы BIOS.
Нередко на экране монитора пользователя появляется надпись на английском языке, предлагающая зайти в настройки персонального компьютера.
Создатели материнской платы нередко пользуются клавишей Delete . Нередко в качестве горячих клавиш используется клавиша F2 .
Также существуют некоторые прочие комбинации клавиш, помогающие войти в систему BIOS, на компьютерах, на которых установлена XP или Windows:
- Escape ;
- F10 ;
- Ctrl + Alt + Escape ;
- Ctrl + Alt +Ins ;
- Ctrl + Alt .
Если из нашей статьи не удалось найти ответ на имеющийся вопрос, прочитайте инструкцию к материнской плате, где подробно указано, какие именно клавиши следует применять для входа в систему BIOS.
Войдя в систему BIOS, пользователь может увидеть перед собой синий или серый экран. Чаще всего настройки располагаются в несколько рядов.
Так как описание всех клавиш только на английском языке тем, кто плохо его знает, стоит воспользоваться англо-русским словарем.
Способы зайти в БИОС в Windows 8/10
Читайте также: [Инструкция] Калибровка экрана на ноутбуке или монитора для ПК под управлением Windows 10
Подобный способ – простое решение, как зайти БИОС на , на компьютере, на котором установлена операционная система Windows версии 8.1.
Так как загрузка этой системы на современном компьютере практически мгновенная, быстро нажать на нужную кнопку очень трудно. Такой же ответ можно дать на вопрос, как зайти БИОС на ноутбуке асеr.
Чтобы попасть в БИОС, пользователи системы Windows должны нажать на перезагрузку, а потом кликнуть на Shift .
Выполнить подобную операцию можно, зайдя в командную строку, когда, например, клавиатура на используемом ноутбуке не работает.
С этой целью просто откройте и введите shutdown.exe (без кавычек). Сказать про ноутбук vaio, как зайти БИОС, можно тоже самое.
Для открытия командной строки следует совершить следующие действия. Нажмите на кнопку «Пуск» и выберите пункт «Выполнить» .
Если данный пункт отсутствует, нажмите на свободное пространство в меню «Пуск» и выберите опцию «Свойства» . Далее, в меню нажмите галочку возле опции «Выполнить команду» .
В результате операционной системой будет загружено дополнительное меню. В нем необходимо выполнить следующие действия:
- Выберите опцию «Диагностика» ;
- В подменю откройте «Дополнительные опции» ;
- Далее, выберите опцию Settings. Если этот пункт отсутствует и зайти через Windows в новый БИОС не получается, значит, пользователь в компьютере не применяет технологию UEFL. В подобной ситуации загрузите БИОС, используя определенные клавиши. Это же надо учитывать, задаваясь вопросом, как зайти в БИОС g50, а также как зайти в БИОС на самсунге.

Действия, если система загружается сразу
Читайте также: [Инструкция] Как отключить встроенную видеокарту на ноутбуке или компьютере

Новой версией системы вывода, а также восьмой и десятой версией Windows поддерживается мгновенная загрузка операционной системы.
Значит, войти в БИОС намного труднее. Тем, кто столкнулся с подобной ситуацией, следует перезагрузить Windows, зажав клавишу Shift .
Вместо последующей перезагрузки пользователь может увидеть опцию «выбрать действие» . Для этого нажмите клавишу «поиск» и «исправление неполадок» .
В системе Windows 8 нажмите на клавишу «Диагностика» . Далее кликните на «дополнительные опции» и «свойства установленного ПО» .
БИОС на ноутбуке
Читайте также: [Инструкция] Как увеличить оперативную память на ноутбуке: пошаговое описание процесса применимое ко всем моделям Asus, Acer, Lenovo и др.
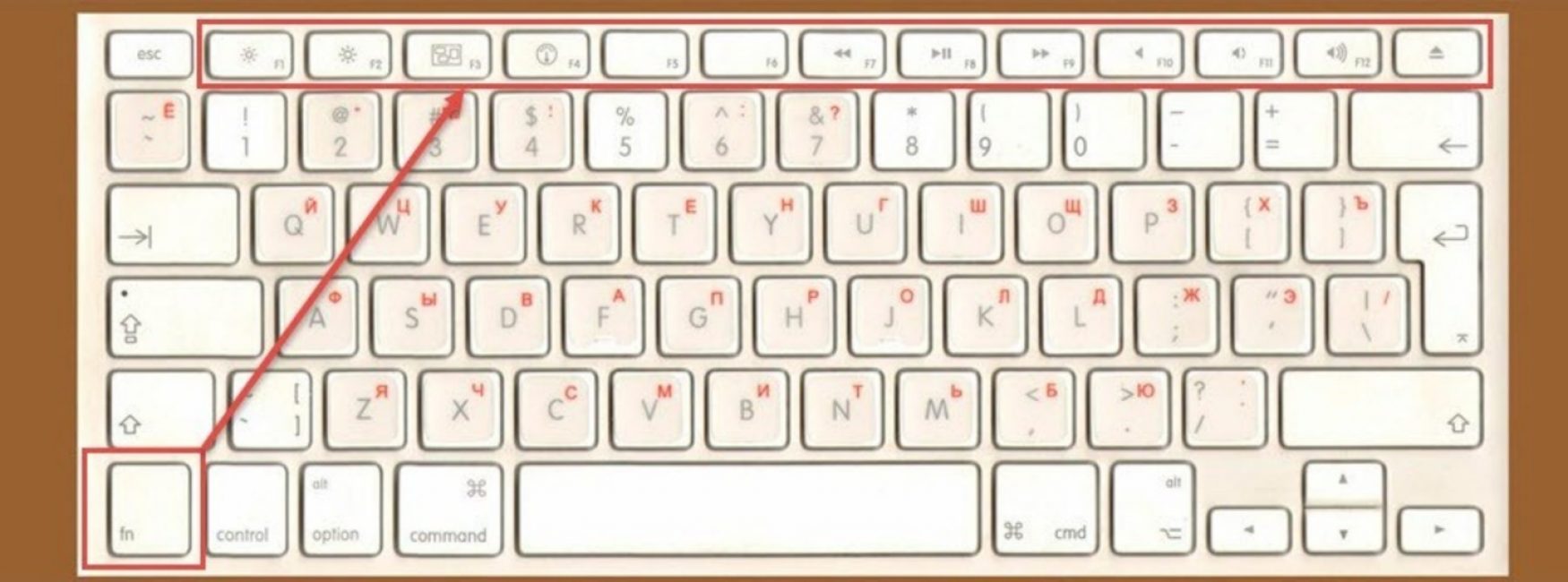
Необходимо учесть еще одну маленькую, но важную деталь. В большинстве используемых ноутбуков производители практикуют новые комбинации клавиш.
Если сказать точнее, то клавиша для входа, к примеру, F2 остается прежней. Однако на клавиатуре ноутбука следует зажимать не только клавишу F2 , но и Fn .
Узнать, когда именно следует зажать клавишу Fn , очень просто. Когда на клавиатуре клавиши от F1 до F12 синего цвета, это значит, что для нажатия таких клавиш рекомендуется воспользоваться дополнительной кнопкой Fn . Также важно учитывать, что цвет клавиатуры может быть каким угодно, однако главный признак – одинаковый цвет букв F1 до F12 , а также Fn .
Вход на разных ноутбуках
Читайте также: ТОП-3 Простых способа как очистить оперативную память на компьютере или ноутбуке под управлением в Windows 7/10

На вопрос, как зайти в БИОС на каком-то определенном ноутбуке, можно ответить так – для этого придерживайтесь тех правил, что и для входа на обыкновенном компьютере.
На мониторе появляются такие же подсказки за редкими исключениями. Главное – внимательно смотрите на монитор и выбирайте подходящие опции.
Если посмотреть на начальный экран в процессе загрузки системы на ноутбуке не удается, а стандартные клавиши Delete и F2 не действуют, обратитесь за помощью на сайт изготовителя ноутбука.
Посмотрев на название модели, каждый может легко отыскать способ открытия программы системной настройки.
Изготовители ноутбуков компании HP в процессе загрузки системы советуют быстро наживать на клавишу Escape, а после чего на клавишу F10 .
Такая инструкция не относится к определенной модели. Поэтому можно прийти к выводу, что ее написали для различных моделей подобной фирмы.
Изготовители ноутбуков марки Самсунг советуют для успешного входа в БИОС (настройки системы) перед загрузкой несколько раз нажимать на клавишу F2 . Такие же действия в процессе загрузки системы необходимо совершить при работе с ноутбуком Asus (как зайти в БИОС, на котором будет описано в других статьях) или Dell, а также ноутбук Lenovo (как зайти в БИОС, на котором будет описано в других статьях).
На некоторых ноутбуках можно зайти в BIOS, нажав на клавишу F12 , а после этого выбрать девайс, с которого следует загрузить свой . Это простой выход как зайти в БИОС на hp.
Базовая система ввода/вывода - это начало электронной жизни компьютера. В случае аппаратной, либо программной неисправности микрочипа BIOS - благополучный запуск вычислительного устройства попросту становится не возможным. Не смотря на крайнюю степень надежности оговариваемого элемента компьютерной системы, программные сбои в базовой микросистеме (в виду многих факторов!) все же имеют место быть. В большинстве случаев проблема «Не запускается БИОС: что делать?» разрешается элементарной заменой CMOS батарейки, в остальном требуется применить всесторонний план диагностики, и только после выявления причины неполадки произвести ремонтный (правильный!) алгоритм действий, -. подробности в статье!
Не краткое введение: маленький БИОС и большие последствия…
Действительно, от небольшой микросхемы, которая и содержит в своей памяти набор микропрограмм, а в совокупности и является базовой микросистемой компьютера, зависит все! Встречающийся, в наше время, весьма редкий, электронный недуг - повреждение основной записи БИОС системы (не путать с временными данными хранящимися в CMOS памяти!), - это «мертвая» материнская плата. То есть системная плата становится совершенно бесполезной, поскольку лишена контролирующего элемента запуска.

Частичная неисправность БИОС микрочипа может сопровождаться невероятным множеством сюрпризов, как аппаратного характера, так и программного. В общем начало всех вычислительных начал - это маленькая микросхема с определенным набором программ. От того насколько правильно вы настроите БИОС зависит степень эффективности используемого компьютера напрямую влияя на общий эксплуатационный срок вычислительного устройства в целом. Если для вас, уважаемый читатель, все выше написанное стало новостью, то имеет смысл задуматься: «А соблюдаю ли я критические предписания производителя касательно эксплуатационных правил?».
Почему вдруг перестал запускаться БИОС: обо всех причинах понемногу
Давайте перейдем к конкретике, ведь ситуация «не запускается» может выглядеть по-разному:
- При нажатии на кнопку «вкл» ничего не происходит - черный экран и тишина.
- Компьютер включается, экран мерцает черной пустотой (без активен) - слышится шум вентиляторов и пищит системный динамик (спикер БИОС).
- Вычислительное устройство стартует, на экране выводится какое-то сообщение - кнопки не реагируют, разве что…рестарт работает.
- Система слишком быстро загружается (причем, благополучно!), но в БИОС попасть нельзя.
Существует еще одна интерпретация озвученной проблемы, когда начинающий пользователь не верно понимает, что конкретно происходит и в тоже время задается вопросом, а как вообще войти в БИОС? Начнем, пожалуй, с последнего…
Как осуществляется вход в базовые настройки компьютера
В зависимости от версии БИОС(-а), а также конструкционных особенностей компьютера доступ к базовым настройкам может кардинально отличаться от методов, которые принято считать стандартными.
Например, в большинстве модификаций ПК вход в БИОС производится посредством нажатия функциональной кнопки «F2» или «Delete». Причем активация одной из указанных кнопок осуществляется непосредственно в момент запуска компьютерной системы на ее начальной стадии. Кстати, существует особая техника вызова главного меню BIOS - многократное нажатие соответствующей кнопки с интервалом два нажатия в секунду времени.
Существуют и другие «тактильные схемы» входа в БИОС - некоторые производители снабжают выпускаемые ими девайсы специальными механизмами, кнопочного или же рычажкового типа, при активации которых пользователь попадает в сервисное меню базовой микросистемы. Впрочем, встречается и более экзотические кнопки - сенсорные. Однако суть перечисленных клавиш и служебных гаджетов одна - вызов меню BIOS Setup.
Что касается «скоростного противления» моменту входа в базовое меню настроек компьютера, то здесь присутствует несколько вариантов решений:
- Войдите в меню БИОС через Windows ОС - воспользуйтесь этой ссылкой, чтобы прочесть о том, как это делается.
- Попробуйте вызвать BIOS с помощью других служебных клавиш, например, «F8».
- Наконец, попасть в базовые настройки можно с помощью аварийного диска «Восстановление системы» или дистрибутива с Windows.
Черный экран и тишина: причины и способы устранения неполадки
Данная «электронная оказиям» имеет довольно длинный список «причин и следствий», тем не менее можно выделить основную симптоматику неисправности, а именно - в кратчайшие сроки выявить действительного виновника «молчаливого торжества».
- С вероятностью 99,9 % вышел из строя блок питания. Естественно, замена комплектующей на заведомо исправный узел электропитания выправит ситуацию в сторону «Проблема разрешена!».
- Вышла из строя кнопка питания - замена элемента включения или проверка провода на предмет механического повреждения (явный обрыв, деформация провода, окисление контактов и др.), разумеется, с последующим его восстановлением (пайка, чистка).
- Пылевое загрязнение внутренней части корпуса компьютера (особенно актуально для портативной компьютерной техники - ноутбук) - необходимо очистить от пыли все компоненты системной платы, а также прилагаемых модулей и оборудование обвязки. Не забудьте очистить защитные сетки воздухозаборников и другие конструкционные элементы корпуса.
Компьютер включается, но экран монитора «полон черных тайн»
Как правило проблемы с запуском компьютерной системы всегда сопровождаются специфическим звуковым сигналом, тональность и последовательность звучания которого имеет собственный код расшифровки.

Для решения описываемой проблемы, также можно попробовать поменять блок питания компьютера, но в большей степени вероятности такое «поведение ПК» указывает на то, что БИОС обнаружил неисправный компонент в системе: вышла из строя одна из планок памяти (ОЗУ), сломался жесткий диск или же температура процессора достигла критического показателя. В последнем случае необходимо заменить термопасту и проверить на исправность кулер системы охлаждения.
В остальном действия пользователя должны быть такими:
- Отключите все периферийные устройства (принтер, факс, веб камера, внешние запоминающие устройства памяти и тд.).
- Изымите все модули оперативной памяти.
- Отключите жесткие диски.
- Перейдите на другой графический режим - поменяйте видео схему с интегрированной на дискретную или же перейдите на встроенный видео чип, если вы задействовали внешнюю видеокарту.
Если пустая материка запустилась, подкидывайте по одному, из отключённых ранее, компонентов и внимательно следите за реакцией микросистемы в целом. В любом случае, если БИОС запускается - значит положительного результата вы уже добились!
Кстати, не стоит забывать и о том, что черный экран может быть результатом вышедшего из строя монитора. У ноутбуков часто нарушается целостность соединительного шлейфа, который постоянно подвергается динамичной нагрузке при открытии/закрытии дисплейной крышки. В последнем случае лучше обратиться в сервисный центр по ремонту лэптопов. Как в первом, так и во втором случае, для проверки истинности предположения всегда можно попробовать подключить к VGA разъему внешний монитор.
В завершении
Вот, вкратце весь список инструкций по проблеме «Не запускается БИОС: что делать». Надеемся все у вас получилось и доступ к базовым настройкам восстановлен. Разумеется, не стоит упускать из виду еще один не описанный способ устранения возникшей неполадки - переключите СMOS перемычку в положение RESET (затем верните контактный элемент в его первоначальное положение).
А знаете, у этой статьи большое продолжение, ведь BIOS может не запускаться и по причине вздувшихся конденсаторов, а также «мертвых» транзисторов… Не пропустите!
Чтобы попасть в БИОС на компьютере под управлением операционной системой Виндовс 7, нужно при перезагрузке нажимать клавишу Del или F2 . Или это может быть другая клавиша (в зависимости от модели материнской платы).
БИОС - это базовая система ввода-вывода. Проще сказать - набор микропрограмм для работы с аппаратной частью компьютера и подключённым устройствам. Интерфейс БИОСа, конечно, не претендует на приз зрительских симпатий. В нём всё лаконично и по делу.
Навигация осуществляется стрелками на клавиатуре, и некоторыми функциональными клавишами F10, F11,
Enter
,
Esc
. Язык преимущественно английский. Хотя в современных моделях компьютеров и ноутбуков, уже можно встретить графическое меню БИОСа более понятное и приятное глазу. В котором уже можно работать с курсором мыши. Кроме того, на русском языке.
Как зайти в БИОС на Виндовс 7?
- Перезагружаем компьютер и во время проверки POST (эта процедура выполняет сканирование аппаратной части ПК на предмет обнаружения неисправности комплектующих).

- Нажимаем клавишу для входа в БИОС.
Это период проверки очень короткий, и чтобы не пропустить нужный момент нажимать клавишу необходимо непрерывно с момента включения ПК и пока меню не загрузится.

Зачем загружать БИОС
Чаще всего потребность загрузить БИОС возникает при внесении изменений в настройки в базовую систему ввода-вывода во время переустановки Виндовс. При обновлении или восстановлении системы, или для загрузки операционной системы с Live CD. Для изменения приоритета загрузки операционной системы с установочного носителя, с диска или флешки.
В БИОСЕ можно посмотреть температуру процессора, установить системное время и дату, и многое другое.
Теперь вы знаете как зайти в BIOS на Windows 7, но в этом меню нужно быть предельно аккуратным. Не следует бездумно не менять значения параметров, которые незнакомы. Это может привести к неприятным последствиям, различным ошибкам либо, вообще, откажется загружаться.
Сброс настроек БИОС
Но и в непредвиденных ситуациях можно всё вернуть с исходное положение сбросив настройки БИОСа до заводских. Обычно кнопка сброса настроек располагается во вкладке Exit , где нужно искать строчку Load Setup Default или Load Fail-Safe Defaults - сброс настроек по умолчанию. А также Load Optimized Defaults - сброс настроек на оптимизированные.
На материнской палате возле батарейки можно обнаружить перемычку с обозначением CMOS
. Она может иметь как три, так и два контакта. В вариантах с тремя контактами следует переключить перемычку с позиций 1 и 2 на позиции 2 и 3. (подсказку с позицией для сброса можно увидеть на самой материнской плате в виде надписи «2
—
3
Clear
CMOS
». В платах, где данная перемычка имеет только два контакта, можно извлечь любой джампер с платы и замкнуть эти контакты (не забыть его потом вернуть на место). При этом нужно зажать кнопку включения на 10 секунд (компьютер не включиться - он отключен от сети).
Или извлечь батарейку на несколько минут. Не забудьте отключить компьютер от питания перед сбросом настроек БИОСа посредством замыкания контактов перемычки или перед извлечением батарейки.
Многих пользователей интересует вопрос, как зайти в БИОС, для проведения необходимых настроек или выбора приоритета загрузки операционной системы Windows с дисков компьютера. Сразу после включения компьютера, пользователь входит в BIOS для выполнения изменения настроек.
BIOS (Basic Input/Output System) - «базовая система ввода/вывода» предназначена для подготовки компьютера к запуску операционной системы. BIOS - это набор микросхем в виде чипа и программный код, расположенный на материнской плате компьютера.
БИОС определяет и настраивает оборудование компьютера, проверяет работоспособность устройств, определяет порядок загрузки с дисков ПК (жесткий диск, оптический привод CD/DVD), или с подключенных загрузочных устройств (внешний жесткий диск, загрузочная флешка и т. д.), запускает операционную систему Windows.
БИОС бывает двух видов: обычный, сейчас уже устаревший BIOS (Legacy BIOS), для работы в котором используются клавиши клавиатуры и современный вариант - UEFI BIOS, с удобным графическим интерфейсом, в котором кроме клавиш поддерживается использование мыши.
BIOS, выпущенные основными производителями, обладают похожими возможностями, и отличаются друг от друга в зависимости от характеристик, которые производитель материнской платы встроил в свое изделие. БИОС от одного производителя отличаются друг от друга: интерфейсом, возможностями, в зависимости от устройства (ноутбука или стационарного ПК) или материнской платы, с разной конфигурацией оборудования. Например, некоторые современные UEFI BIOS поддерживают русский язык интерфейса.
Войти в BIOS можно двумя способами:
- сразу после включения компьютера, перед запуском ОС;
- из работающей операционной системы, начиная с Windows 8 и выше.
В большинстве случаев, вход в БИОС осуществляется при запуске компьютера. Для входа в BIOS используются определенные клавиши клавиатуры.
После включения ПК, на экране большинства компьютеров открывается заставка материнской платы или логотип производителя ноутбука, а в левой нижней части экрана, появляется надпись на английском языке, примерно такого содержания: «Press to run BIOS setup», в которой предлагается нажать на определенную клавишу для входа в BIOS. Бывает, что там еще указывают некоторые другие клавиши, служащие для выполнения тех или иных действий перед загрузкой системы.
Пользователь быстро нажимает на одну или сразу на несколько клавиш на клавиатуре ПК, после этого на экране откроется окно BIOS или UEFI BIOS (современная версия БИОС). Потребуется проявить некоторую сноровку, потому что возможность входа в БИОС, существует непродолжительное время после запуска ПК. Для повышения шансов на удачный вход, нажмите несколько раз на соответствующую клавишу для подтверждения входа в BIOS.
Какие именно клавиши применяются для входа в БИОС, зависит от разработчика версии BIOS, производителя материнской платы, изготовителя устройства: ноутбука или стационарного ПК. Из-за этого существует очень большое количество разнообразных вариантов, особенно это касается ноутбуков. Подчас, в изделиях одного производителя используются совершенно разные клавиши, в зависимости от модели устройства и его конфигурации.

Некоторые компьютеры загружаются так быстро, что пользователь не успевает прочитать надпись на экране, или нажать на клавишу для входа в БИОС, если она ему известна. В частности, в операционных системах Windows 10, Windows 8.1, Windows 8 имеется режим быстрого запуска, при котором очень трудно вовремя среагировать в тот момент, когда следует нажать на «горячую» клавишу. Поэтому в этих системах имеется другой способ для входа в BIOS из Windows.
Для приостановки процесса запуска системы нажмите на клавишу «Pause/Break» для того, чтобы рассмотреть надписи на экране. Правда, этот способ не всегда работает.
В статье вы найдете инструкции и таблицы, с сочетаниями клавиш, применяемых для запуска БИОС на стационарных компьютерах и на разных моделях ноутбуков.
Как войти в BIOS из Windows
Как войти в БИОС, если не получилось это сделать перед запуском операционной системы? Зайти в BIOS можно непосредственно в работающей системе на компьютерах с UEFI BIOS. В операционных системах Windows 10, Windows 8.1, Windows 8 имеется возможность для входа в BIOS из операционной системы без использования клавиатуры.
Необходимо воспользоваться дополнительными параметрами загрузки операционной системы. О том, как войти в БИОС через Windows, прочитайте подробную статью на моем сайте (первая ссылка в блоке).
Как отключить режим быстрой загрузки Windows
Для увеличения времени отображения на экране информации о способе входа в BIOS, на компьютере необходимо отключить функцию быстрой загрузки Windows.
Для этого, выполните следующие шаги:
- Войдите в Панель управления, выберите «Электропитание».
- В окне «Электропитание» нажмите на опцию «Действия кнопок питания».
- В окне «Системные параметры» нажмите на ссылку «Изменение параметров, которые сейчас недоступны».
- После разблокирования опций, снимите галку напротив пункта «Включить быстрый запуск (рекомендуется)», а затем нажмите на кнопку «Сохранить изменения».

Функция быстрой загрузки может быть включена в UEFI BIOS, поэтому эту возможность нужно отключить и там.
Как войти в БИОС на компьютере: таблица
Сначала посмотрим, как войти в БИОС на ПК. На стационарных компьютерах, в отличие от ноутбуков, проще войти в BIOS из-за того, что там нет такого разнообразия вариантов, какие имеются у лэптопов. Самой популярным способом для входа в БИОС является клавиша «Del», на некоторых моделях материнских плат, иногда используется клавиша «F2».

При появлении логотипа материнской платы нужно быстро щелкнуть несколько раз по соответствующей клавише на клавиатуре. При неудачной попытке входа, если в результате произошел обычный запуск Windows, повторите попытку при новой загрузке системы.
В таблице собраны сочетания клавиш клавиатуры, служащих для входа в BIOS, для наиболее популярных изготовителей материнских плат. В основном, это известные компании из Тайваня.
| Производитель материнской платы | Версия BIOS | Клавиши |
|---|---|---|
| ASUS | AMI | Del |
| ASRock | AMI | Del |
| Gigabyte | AMI | Del |
| Gigabyte | Award | Del |
| MSI | AMI | Del |
| Biostar | AMI | Del |
| ESC (Elitegroup) | AMI | Del |
| Intel | AMI | F2 |
| Intel | Intel | F2 |
| Foxconn | Phoenix-Award | Del |
| Advantech | AMI | Del |
Как зайти в БИОС на ноутбуке: таблица
Пользователь может узнать способы для входа в BIOS в документации к ноутбуку, в том случае, если она имеется. Самые распространенные клавиши, используемые на ноутбуках: «F2», «F8», «Del». На некоторых моделях Lenovo имеется специальная кнопка для входа в BIOS, а на ноутбуках Sony VAIO для входа в БИОС используется кнопка «ASSIST».
На некоторых ноутбуках потребуется использовать дополнительно клавишу «Fn», которая применяется наряду с основной клавишей. Для запуска BIOS нужно нажать сразу на две клавиши, например, «Fn» + «F2». Подобные сочетания клавиш применяются, обычно, когда на устройстве функциональные клавиши «F1 — F12» и клавиша «Fn» выделены одним цветом.
Таблица клавиш, применяемых для входа в BIOS на ноутбуках.
| Производитель ноутбука | Версия BIOS | Клавиши |
|---|---|---|
| Acer | InsydeH2O | F2 |
| Acer | Phoenix | F2 |
| Acer | F1, Del, Esc, Ctrl + F2, Ctrl + Alt + Esc | |
| ASUS | AMI | F2 |
| ASUS | F8, Ctrl + F2, Del, Ctrl + Del | |
| Dell | F2 | |
| Dell (старые модели) | Fn + Del, Fn + F1, Fn + Esc, F1, F3, Ctrl + Alt, Alt + Enter | |
| HP | InsydeH2O | Esc → F10 |
| HP (старые модели) | F10, Del, F2 | |
| Lenovo | AMI | F2 |
| Lenovo | InsydeH2O | Fn + F2 |
| Lenovo | Phoenix Secure Core | Fn + F2, F8, Del |
| MSI | AMI | Del |
| MSI | F2 | |
| Packard Bell (Acer) | Phoenix Secure Core | F2 |
| Samsung | Phoenix Secure Core | Esc (нажать один раз) |
| Samsung | F2, F10, Del, F8, Fn + F12 | |
| Sony VAIO | InsydeH2O | F2 |
| Sony | F8, F12 | |
| Toshiba | Phoenix | F2 |
| Toshiba | InsydeH2O | F2 |
| Toshiba | F1, Esc | |
| eMachines (Acer) | Phoenix | Del |
| Fujitsu-Siemens | AMI | F2 |
Как зайти в БИОС на ноутбуке HP
Для запуска BIOS на ноутбуках HP используются разные клавиши клавиатуры, в зависимости от модели и конфигурации оборудования.
- На большинстве компьютеров с обычным БИОС необходимо быстро нажать несколько раз на клавишу «F10».
- На ноутбуках с интерфейсом UEFI нужно включить питание, а потом сразу нажать на клавишу «F10».
- Стандартный способ: нажмите на клавишу питание, а затем на клавишу «Esc». В открывшемся меню выберите способ входа в BIOS: нажмите на клавишу «F10».
- На некоторых моделях HP используются другие клавиши: «F11», «F8», «F2», «Del».
Как зайти в БИОС на ноутбуке ASUS
Ноутбуки ASUS используют разные клавиши, в зависимости от модели и конфигурации. Самый распространенный вариант: клавиша «F2».
- В X-серии, в основном, используются клавиши «F2» и «Ctrl» + «F2».
- На устройствах K-серии нужно нажать на клавишу «F8».
- В UL/UX-сериях используются клавиши «F2» или комбинации из клавиш «Ctrl» + «F2», «Fn» + «F2».
- На ноутбуках FX-серии используется клавиша «Del» или комбинация «Ctrl» + «Del».
- На ноутбуках Асус других серий применяются клавиши «Del», «F9», «F2» или комбинация этой клавиши «Ctrl» + «F2», «Fn» + «F2».
Как зайти в БИОС на ноутбуке Lenovo
На некоторых моделях ноутбука Леново имеется специальная кнопка для входа в BIOS, после ее нажатия, в открывшемся меню нажмите на «BIOS Setup».
- На моделях серии Yoga работаю клавиши «F2» или «Fn» + «F2».
- На большинстве устройств IdeaPad имеются клавиши для запуска БИОС, в других случаях можно использовать клавиши «F8» или «Del».
- Для других ноутбуков Lenovo подойдет сочетание клавиш «Fn» + «F2».
Как зайти в БИОС на ноутбуке Acer
Для запуска BIOS на Acer применяются разнообразные клавиши клавиатуры, в зависимости от модельного ряда.
- В серии Acer Aspire применяют клавиши «F2» или «Ctrl» + «F2».
- На моделях серий TravelMate и Extensa используются клавиши «F2» или «Del».
- На других устройствах нажимают на клавиши «F1», «Ctrl + Alt + Esc», а также различные сочетания с клавишей «Fn».
Как зайти в БИОС на ноутбуке Samsung
Вход в BIOS на Самсунге осуществляется с помощью разных клавиш. На некоторых моделях ноутбуков Samsung применяется следующий вариант: сразу после включения компьютера, необходимо только один раз нажать на клавишу «Esc».
- В серии RV513, в основном применяется клавиша «F2», а иногда «Del».
- На моделях серии NP300 используется клавиша «F2».
- В модельном ряде ATIV Book, две модели используют клавишу «F2», а одна модель - «F8».
- В модели NP900 используется клавиша «F12».
В некоторых случаях потребуется наряду с основной клавишей, дополнительно нажать на клавишу «Fn».
Выводы статьи
Для входа в BIOS, необходимо использовать клавиши на клавиатуре после запуска настольного ПК или ноутбука. От какой клавиши включается функция входа в БИОС, зависит от производителей BIOS, материнской платы и ноутбука. В статье находятся инструкции и таблицы с сочетаниями клавиш, в зависимости от производителя или устройства для настольных компьютеров и ноутбуков.
Опытный пользователь ПК и Интернет
Многие пользователи рано или поздно сталкиваются с необходимостью изменения тех или иных настроек в BIOS. Для начинающих пользователей слово BIOS обычно ассоциируется с чем-то очень сложным и непонятным.
На самом деле, для того чтобы зайти в данное меню и изменить отдельные параметры требуется лишь выполнить простейшие операции в зависимости от вашей операционной системы и версии BIOS.
Как правило, наиболее популярной причиной изменения параметров – переустановка операционной системы. В данном случае пользователям необходимо изменить приоритет чтения жёсткого диска на DVD-привод или же на flash-накопитель.
Некоторые версии BIOS имеют специальное меню для выбора, с какого устройства система будет загружать информацию в первую очередь. Таким образом, пользователь может избежать частого посещения меню BIOS. Для вызова меню загрузки используйте соответствующую клавишу (как правило, клавиши «F11» или «F12»).
Что такое Биос, и что там делать?
BIOS – базовая система ввода-вывода, представленная как множество разнообразных программ. BIOS отвечает за взаимосвязь и правильную работу отдельных компонентов компьютера. Данная взаимосвязь является основополагающим моментом в системе ПК, предоставляя возможность совместной корректной работы всего оборудования персонального компьютера.

Для настройки данных взаимосвязей Биос имеет инженерное меню, которое создано для удобства пользователей, а также более комфортного выбора тех или иных параметров системы. В BIOS находятся множество настроек, начиная от установок времени и даты, закачивая параметрами, отвечающими за питание отдельных комплектующих компьютера.
Каждая группа параметров расположена в соответствующем разделе «инженерного меню» компьютера. Зайти в БИОС можно только перед запуском самой операционной системы. Параметры БИОС включают различные режимы центрального процессора, которые крайне не рекомендуется изменять, если у пользователя нет опыта. Пользователь в случае необходимости также может настраивать охлаждение компонентов компьютера, увеличивая обороты установленных кулеров.
Более того, в БИОС пользователь может отключать различные компоненты компьютера, например, дополнительную аудио или видео карту.
Важно помнить, что настройки могут повлиять на работу самого оборудования и привести к выходу оборудования из строя, поэтому рекомендуется изменять лишь те параметры, которые известны пользователю.
Если вы изменили какие-либо настройки и хотите выставить стандартные параметры, вы можете попробовать выполнить сброс настроек BIOS, для их возвращения к первоначальным значениям.
Каждая версия BIOS имеет определённый набор звуковых сигналов, которые предоставляют пользователю информацию о тех или иных ошибках. Например, при неисправном оборудовании система сообщит об этом пользователю, с помощью комбинации коротких и длинных звуков. Полный набор звуков и значения к ним, для вашего BIOS, вы можете найти на сайте производителя.

Наиболее современным вариантом BIOS является «UEFI» - система от Intel, которая устанавливается на оборудовании данной компании.

Способы вызова
Существует два основных способа входа в меню BIOS:
- первый способ представляет собой классический вариант, и до определённого времени использовался для входа практически в любой BIOS;
- второй же способ, появился с выходом Windows 8, которая внесла значительные изменения в загрузку операционной системы.
1 способ. Сочетание клавиш
Для входа в меню, данным способом, следует нажимать определённую клавишу в процессе загрузки компьютера, до тех пор, пока не начала загружать операционная система. Рекомендуется нажать не один, а несколько раз до тех пор, пока не будет загружен интерфейс инженерного меню. Итак, какой кнопкой зайти в биос? Каждый производитель материнских плат, в которые встроена система BIOS, устанавливает различные сочетания клавиш для входа.
Наиболее распространённым решением для персональных компьютеров является кнопка «Del». В отдельных случаях используется сочетание клавиш «Ctrl+Alt+Esc». Также существуют варианты с клавишами «F1» и «F2».
Как правило, производители указывают внизу экрана сочетание клавиш либо отдельную клавишу в момент загрузки компьютера.
Если же вы не успеваете нажать какие-либо клавиши до загрузки операционной системы, то у вас UEFI и следует выбрать второй способ входа в BIOS.
Таблица клавиш для входа в БИОС, а также вызова загрузочного меню
Производитель / устройство
Версия BIOS
Клавиша вызова меню загрузки
Клавиша для входа в BIOS
Мат. платы MSI
AMI
F11
Del
Мат. платы Gigabyte
Award
F12
Del
Мат. платы Asus
AMI
F8
Del
Мат. платы Intel
Phoenix-Award
Esc
Del
Мат. платы AsRock
AMI
F11
Del
ноутбуки Asus
Esc
F2
ноутбуки Acer
Inside H2O
F12
F2
ноутбуки Acer
Phoenix
F12
F2
ноутбуки Dell
Dell
F12
F2
ноутбуки HP
Esc -> F9
Esc -> F10
ноутбуки Lenovo
AMI
F12
F2
ноутбуки Packard Bell
Phoenix Secure Core
F12
F2
ноутбуки Samsung
Phoenix Secure Core
Esc (один раз, при повторном нажатии выходит из меню)
F2
ноутбуки Sony Vaio
Inside H2O
F11
F2
ноутбуки Toshiba
Phoenix
F12
F2
ноутбуки Toshiba
Inside H2O
F12
F2
2 способ. Меню Windows 8.1
Данный способ является решением для входа в BIOS при установленной операционной системе Windows версии 8.1. Так как загрузка Windows 8.1 на современных компьютерах с «UEFI» является практически мгновенной, то успеть нажать необходимую кнопку не предоставляется возможным.
Для пользователей Windows 8.1 чтобы попасть в «UEFI» необходимо нажать на кнопку «Перезагрузка», зажав кнопку «Shift». Данную операцию, можно выполнить через командную строку, например, если не работает клавиатура на ноутбуке. Для этого необходимо открыть командную строку и ввести «shutdown.exe /r /o» без кавычек.
Чтобы открыть командную строку необходимо:
- нажать кнопку «Пуск»;
- выбрать пункт - «Выполнить»;
- если данного пункта нет, то следует нажать на свободное пространство меню пуск и выбрать «Свойства». В появившемся меню поставить галочку рядом с «Команда выполнить».
Операционная система загрузит дополнительное меню, в котором следует выполнить следующее:
- выбрать «Диагностика» («Troubleshoot»);
- в подменю необходимо открыть «Дополнительные параметры» («Advanced Settings»);
- далее выбрать «UEFI Firmware Settings». Если данного пункта нет и зайти не получается в новый биос через виндовс, значит на вашем компьютере не используется технология «UEFI». В данном случае вы можете загружать BIOS с помощью определённых клавиш (1 способ).

Как зайти в Биос с ноутбука
Для того чтобы зайти в в настройки биос при загрузке ноутбука необходимо выполнить следующие действия:
- перезагрузить ноутбук;
- нажать клавишу для входа в BIOS до момента начал запуска Windows. Рекомендуется начать нажимать данную клавишу как только компьютер начал запускаться;
- Как правило, данная клавиша указывается в углу экрана при старте компьютера.
Клавиши для входа в BIOS от наиболее популярных производителей:
- F1 – основные модели Lenovo, HP, Dell;
- F2 - ноутбуки Acer, Asus, Samsung;
- F3 – редкие модели Dell и Sony;
- F10 – Toshiba;
- F12 – Lenovo;
- Ctrl+F2, Ctrl+Alt+Esc - некоторые модели Acer.
Видео: Как войти в БИОС на ноутбуке
Как сохранить настройки и выйти из BIOS
После выполнения необходимых настроек в BIOS необходимо сохранить изменения. Для этого следует нажать кнопку «F10» и выбрать «Save and Exit», после чего компьютер перезагрузится, а изменения параметров BIOS вступят в силу. Зайти в систему невозможно без перезагрузки компьютера.
Для выхода из BIOS без сохранения изменений параметров необходимо нажать клавишу «Esc».
Данная функция особенно пригодится неопытным пользователям. Если вы сомневаетесь, что изменили какие-либо лишние параметры, рекомендуем выйти без сохранения и выполнить необходимые настройки в BIOS ещё раз.

Возможные проблемы при входе
Одной из наиболее распространённых проблем, является необходимость ввести пароль для входа в БИОС. По умолчанию, для входа в меню не устанавливается пароль, если же система просит ввести его, то значит, он был установлен другим пользователем. В таком случае ситуацию спасёт инженерный пароль, который для различных BIOS представляет разный набор букв и цифр.
Унивеpсальные паpоли к AMI BIOS:
2.50
2.51
2.51G
2.51U
4.5x
AWARD_SW
AWARD_WG
g6PJ
1EAAh
AWARD_SW
j262
j256
j322
condo
AWARD_PW
TTPTHA
BIOSTAR
ZJAAADC
biostar
589589
01322222
HLT
Wodj
CONDO
PASSWORD
KDD
ZAAADA
bios*
CONCAT
SKY_FOX
ZBAAACA
Syxz
biosstar
djonet
AWARD SW
aPAf
?award
h6BB
efmukl
award.sw
lkwpeter
256256
HELGA-S
g6PJ
AWARD?SW
t0ch88
alfarome
HEWITT RAND
j09F
award_?
t0ch20x
SWITCHES_SW
HLT
j64
award_ps
h6BB
Sxyz
t0ch88
zbaaaca
ZAAADA
j09F
SZYX
zjaaadc
TzqF
t0ch20x
При появлении ошибки в работе с тем или иным оборудованием компьютера, BIOS также может показывать разнообразные сообщения с указанием характера сбоя. Для каждого производителя BIOS имеется особенный набор системных сообщений об ошибках, комментарии к которым вы можете найти на сайте производителя вашего BIOS.
BIOS отвечает за множество различных функций и настроек, поэтому каждому пользователю следует знать, как зайти в BIOS с его комплектацией оборудования. Как правило, рано или поздно, каждый пользователь сталкивается с необходимостью изменения тех или иных настроек в BIOS.
Несмотря на то, что разные производители устанавливают разные клавиши для входа в BIOS, доступ к инженерному меню устанавливается довольно просто. Благодаря данной инструкции даже начинающие пользователи смогут войти в BIOS, например, для изменения приоритета чтения устройств при установке Windows.
Наиболее важным и решающим моментом является определение необходимой клавиши или сочетания для доступа к инженерному меню. Если вы решили обновить БИОС, то следует чётко определить причину выполнения данной операции. Если ваша система работает корректно и количество функций BIOS вас устраивает, рекомендуем не обновлять BIOS ввиду возможного появления проблемных ситуаций.

