Резервное копирование СМС на E-Mail. Копия и скрытая копия в электронной почте Осторожный отправить копию на указанный e mail
Если у вас возникла необходимость пересылать копии некоторых писем в почте Mail.ru на другой почтовый ящик (email), т.е. отправлять не всю почту, а только ту, которая приходит из какого-то определённого адреса или содержит какие-то определённые слова, то по этой подробной инструкции « » настройка займет 3 мин.
Шаг 1. В почте находим во «Входящих» нужное письмо и отмечаем его галочкой, затем в выпадающем меню «Ещё» выбираем «Создать фильтр»:
Шаг 2.
Откроется страница с множеством настроек фильтра, чтобы настроить фильтр отправки некоторых писем на другой email ставим галочку в первой строчке «От»и в графу напротив вставляем адрес или его часть, с которого эти письма приходят. Во втором пункте указываем адрес, на который надо пересылать копии. В третьем пункте укажите, что делать с полученным письмом в вашей почте. Дальше введите свой почтовый пароль и жмите «Добавить фильтр»: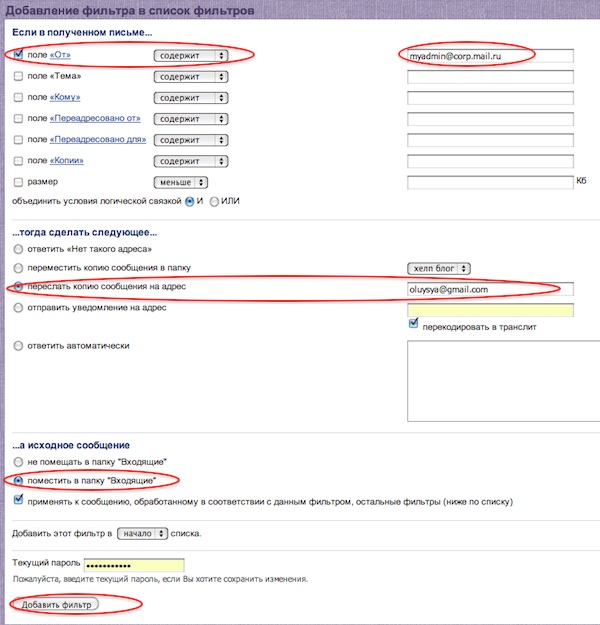
Шаг 3.
Теперь на указанный вами адрес, автоматически отправляется письмо с подтверждающим пересылку кодом, этот код обязательно надо ввести в соответствующее поле, которое вы найдёте в левом меню «Фильтры». Верхней строчкой будет неподтверждённый адрес пересылки, кликните на эту ссылку и увидите поле для вставки кода:

После настройки, указанные письма будут приходить и к вам и на адрес, который вы указали и подтвердили кодом. Чтобы настроить пересылку всей приходящей почты воспользуйтесь другой .
magician_roman в Понятие "скрытая копия", учимся не делать глупостиК удивлению, многие люди, когда им требует отправить письмо сразу нескольким людям, просто перечисляют адреса в поле "Кому", это нормально, когда это письмо адресовано вашим коллегам или друзьям, но вот при рассылке писем группе клиентов, - вы таким образом показываете всем адреса и других получателей, фактически раскрывая свою адресную базу.
Любому из клиентов достаточно переслать это письмо вашему конкуренту и ваши контакты тут же утекут.
Странно, но многие далеко не глупые люди, с удивлением узнают, что если вам нужно отправить письмо множеству адресатов, чтобы они не знали друг о друге то для этого существует поле "Скрытая копия".
Например, для mail.ru это будет выглядеть так:
И так еще раз коротко: указали адреса в "кому" - всем видно кому вы отправили письма, указали в "скрытая копия" - каждый думает что письмо только ему.
И каждый получатель получит письмо где в поле "кому" будет только его адрес . Для других программ, если вы не можете найти где указать скрытую копию, то попросите кого-нибудь вам показать. Еще маленький момент, обязательно нужно указать один адрес в поле "кому", большинство программ или почтовых серверов вам не дадут отправить письмо без этого параметра.
И так, когда речь идет о рассылке предложения, новостей группе ваших клиентов - здесь практика использования скрытой копии однозначна, вы должны скрывать вашу адресную базу. Интересный момент с рассылкой письма вашим коллегам, здесь рекомендуют поступать по ситуации, например рассылка письма с просьбой прислать предложения (например по совершенствованию обслуживания клиентов) и если каждый коллега увидит, что такое же письмо получили и другие люди, то скорей всего отвечать не будет - понадеется на других, значит нужно использовать скрытую копию. Если же это поручение выполнить, то например указание в "кому" начальника вашего коллеги - просто сотворит чудеса, и ваше поручение будет выполнено.
Отдельный вопрос с поставщиками. С одной стороны указание всех получателей в копии, должно показать поставщику, что у вас есть выбор и он должен вам предложить хорошие цены. С другой стороны, менеджер получивший ваше письмо, видя что прислано не только ему, скорей всего отнесется к вашему запросу "прохладно". Лично по моему мнению, считаю что и в случае с поставщиками нужно использовать скрытую копию, хотя бы для защиты коммерческой тайны, но больше скорей для хороших отношений с менеджером поставщика.
Можете почитать недавний случай ошибки специалиста, когда все получатели увидели и других адресатов: Всем чмоки в этом чате , там правда народ солидный был - директора, но все же спама многие получили в ответ.
Ну и как всегда обсуждение в комментариях приветствуется.

 Доброго времени! Сегодня мы поговорим о резервном копировании СМС, путем отправки всех сообщений со смартфона на электронную почту. Это может потребоваться как просто в целях сохранения переписки, так и для дальнейшей обработки сообщений, например поиска в сообщениях нужной информации (контактов, имен, цен и прочего) сторонними приложениями, которые в свою очередь работают с E-Mail. Разберем вариант такого копирования с использованием смартфона работающего на Android.
Доброго времени! Сегодня мы поговорим о резервном копировании СМС, путем отправки всех сообщений со смартфона на электронную почту. Это может потребоваться как просто в целях сохранения переписки, так и для дальнейшей обработки сообщений, например поиска в сообщениях нужной информации (контактов, имен, цен и прочего) сторонними приложениями, которые в свою очередь работают с E-Mail. Разберем вариант такого копирования с использованием смартфона работающего на Android.
Создаем почтовый ящик
Для отправки и сохранения всех сообщений на E-Mail, для начала нужно зарегистрировать почтовый ящик, для этого отлично подойдет почта от yandex.ru . Можно также использовать свой действующий почтовый ящик, но я рекомендую зарегистрировать новый. Во первых со временем в нем скопиться большое число СМС сообщений, которые могут мешать при работе с обычными письмами, а во вторых в случае если вы будите подключать почтовый ящик к стороннему сервису для аналитики, не указывать в нем логин и пароль от основного E-Mail.
Устанавливаем на смартфон с Android приложение SMS Backup +
Для отправки всех SMS сообщений на почтовый ящик, потребуется установить и настроить специальное приложение SMS Backup +, скачать которое можно на сайте play.goole.com или apk-dl.com (альтернатива для смартфонов не использующих Google Play) или .
Приложение протестировано на Android: 3.xx, 4.xx, 5.xx, 6.xx; Заявлена поддержка версии 2.xx.
Настраиваем SMS Backup +
- Запускаем приложение;
- После запуска приложения, в раскрывшемся меню выбираем пункт: Advanced settings;

- Далее переходим в Backup settings;

- Устанавливаем галочки на Backup SMS и Email subject prefix, снимаем галочки с Backup MMS, Backup Call log (MMS и история звонков нам не нужны, хотя их вы тоже можете резервировать);

- Возвращаемся в предыдущее меню и переходим в раздел IMAP Server settings;

- Выбираем пункт меню Authentication,
 устанавливаем значение параметра в Plain text;
устанавливаем значение параметра в Plain text;
- Выбираем пункт меню Server address, прописываем значение: imap.yandex.ru:993

- Выбираем пункт меню Security прописываем значение: SSL

- Выбираем пункт меню Login (You IMAP account) указываем логин, затем выбрав пункт меню Password (You IMAP account password) указываем пароль от yandex.ru почты;
- В главном меню устанавливаем галочку на Auto backup;

- Далее переходим в Auto backup settings, выбираем пункт меню Regular schedule и устанавливаем временной интервал, с периодичностью которого СМС будут отправлять на указанный нами аккаунт почтового ящика (например каждые 2 часа).

Приложение SMS Backup + позволяет не только делать резервные копии на E-Mail, но и восстанавливать сообщения с него. Соответствующие настройки восстановления можно найти в разделе Advanced settings -> Restore settings.
После отправки сообщений на E-Mail, все они будет размещены в папке под названием: SMS.

Анализируем СМС переданные на Email
После получения списка СМС на адрес электронной почты, можно с помощью специального программного обеспечения анализировать содержащиеся в них данные. Например можно отслеживать СМС от банка с сообщениями о денежных поступлениях и списаниях, на основании чего вести финансовый учет в автоматическом режиме. Подобное решение реализовано мною для «сайта совместных покупок», когда все СМС сообщения от Банка полученные Организаторами СП собираются в одном месте, анализируются и на основании их, система в панели управления выводит данные о том — какой из пользователей сделавший заказ, произвел оплату.
Большинство почтовых клиентов, включая Gmail , Mail.ru , Microsoft Outlook , Mozilla Thunderbird , позволяют поставить нескольких получателей в Копию (на английском языке принята аббревиатура СС ), или Скрытую копию (CCB ). В Копии получатели могут видеть адреса других людей. Во втором случае личность дополнительных адресатов скрыта.

Добавление адреса получателя
Чтобы указать получателя (или получателей) электронного письма, введите его адрес электронной почты в поле Кому (То ):Некоторые почтовые клиенты позволяют просто вводить имя пользователя в поле, которое затем автоматически заполняется программой.
Если Вы используете это поле для отправки электронной почты нескольким людям, каждый из них сможет увидеть полный список других получателей.
Как создать копию электронного письма
Поле CC или Копия используется для обмена электронными сообщениями более опосредованным способом, чем поле Кому . Если Вы в своем электронном письме не обращаетесь напрямую к человеку, но хотели бы, чтобы этот человек следил за обсуждением в цепочке писем или просто был в курсе этой темы, поле Копия будет отличным вариантом. Адресат, который находится в Копии письма, получает непрочитанное письмо на свой почтовый ящике, как и тот, кто был помещен в поле Кому ; разница заключается только в том, кому первому Вы адресуете письмо в теле своей электронной почты. В профессиональном мире рассылка в Копии используется очень широко и служит для того, чтобы коллеги были в курсе разных событий и тем.Вы можете перечислить получателей электронной почты, просто введя список адресов в поле Копия , которое обычно находится сразу под полем Кому . Каждый в этой цепочке адресатов сможет видеть имена и адреса электронной почты всех других получателей:
Как создать скрытую копию электронного письма
Каждый почтовый клиент (Gmail, Outlook, Mozilla Thunderbird, Yahoo и т. д.) дает возможность отправителю письма обратиться к большому числу людей, не афишируя их данные перед другими пользователям в цепочке электронной почты. Эта функция называется BCC или Скрытая копия . Вы можете скрыть получателей, введя их адреса в поле Скрытая копия вместо использования полей Кому и Копия :Вы можете использовать эту функцию как для индивидуальных, так и для групповых писем. Это особенно полезно, если Вы хотите сохранить конфиденциальность своих контактов, защитить их от спама и нежелательных писем или же просто, если не хотите, чтобы Ваши получатели знали, кто получил такое же сообщение.
Поле Скрытая копия не всегда доступно по умолчанию для всех почтовых клиентов. Например, в Outlook Вам нужно будет зайти в Параметры , чтобы получить доступ к настройке; в Thunderbird нужно будет выбрать эту функцию из раскрывающегося меню; в Gmail нужно нажать кнопку Копия и Скрытая копия ; в Windows Live Mail Вам потребуется одновременно нажать клавиши Alt + B .
Изображение: © Web Hosting - Unsplash.com
Порой возникает необходимость пересылать все письма, которые приходят на одну из ваших электронных почт, на другую почту, в автоматическом режиме. Чтобы было понятнее, вот пример. У вас есть почта на Яндекс и на Google (Gmail). Почтой GMail вы пользуетесь постоянно, это ваша основная почта, а Яндекс время от времени. Так вот, чтобы не заходить периодически на вашу почту Яндекс, вы можете сделать так, чтобы письма оттуда пересылались на GMail автоматически и тогда вам вообще не придётся заходить в аккаунт Яндекса для очередной проверки новых писем.
В этой статье я покажу, как настроить пересылку писем с одной почты на другую на примере разных почтовых сервисов.
Всё это одинаково работает во всех почтовых сервисах, отличие лишь в их интерфейсах, т.е. соответствующие настройки располагаются по-разному.
Ранее, в серии статей мной был рассмотрен ещё один способ получения писем на нужную почту с других почт. Он заключается в том, что вы не настраиваете автоматическую пересылку писем, о которой я сегодня расскажу, а подключаете в настройках нужный почтовый ящик (функция называетс «Сбор почты»), например, по протоколу POP3 и оттуда начинается постоянный сбор новых писем. Способ схож, но в некоторых случаях настроить его получается сложнее, чем обычную пересылку.
Если интересен способ именно сбора почты, то об этом рассказано в соответствующих статьях: сбор в GMail , в Яндекс , в Mail.ru
Ниже я подробно покажу, как настроить пересылку писем с почты Яндекс. А затем кратко затрону ещё 2 почтовых сервиса (GMail и Mail.ru), на которых всё выполняется аналогично, с отличием лишь в интерфейсе.
Настройка пересылки писем с Яндекс на любую другую почту
Перейдите в настройки почты и выберите “Правила обработки писем” .
Нажмите “Создать правило”.
Теперь нашей задачей будет создать правило, по которому почтовый сервис будет определять, что все письма нужно передавать на другой адрес, который вы укажете.
Если вы хотите, чтобы пересылались ещё и те письма, которые отмечаются как “Спам”, то на Яндекс придётся создать 2 отдельных правила.
Создание 1-го обязательного правила. Пересылка всех писем кроме спама
В настройках правила удалите условие “Если”, которое будет добавлено изначально, нажав на крестик рядом с ним. Потому что условий для выборки каких-то определённых писем нам задавать не нужно. Ведь пересылать будем всё, что приходит на почту во «Входящие».
Вверху , где настраивается, для каких писем применять создаваемое правило должно быть выбрано “ко всем письмам, кроме спама” и “с вложениями и без вложений”.
Ниже поставьте галочку “Переслать по адресу” и укажите ту вашу почту, на которую хотите пересылать все письма с текущей открытой почты. Также включите опцию “Сохранить копию при пересылке”.
Нажмите кнопку “Создать правило”.
Яндекс запросит от вас ввод пароля. Ведите свой пароль от текущей почты и нажмите “Подтвердить”.
Правило будет создано, но вы увидите надпись “Ждём подтверждения адреса” рядом с ним.
Теперь вам нужно перейти в ту почту, которую вы указали для пересылки писем и подтвердить пересылку туда. Это делается в почтовых сервисах для того, чтобы вы не смогли пересылать письма на какие попало адреса, к которым не имеете доступа.
В той почте найдите письмо от “Яндекс.Почта”, откройте его и перейдите оттуда по ссылке.
Нажмите “Подтвердить пересылку”.
Готово! Теперь все письма, которые попадают на вашей второй почте (Яндекс) в папку “Входящие” будут автоматически пересылаться на вашу основную почту, которую вы указали в правиле.
Обратите внимание! Согласно созданному выше правилу, письма из папки “Спам” пересылаться не будут! Потому что в правиле указано “ко всем письмам, кроме спама”, а сразу включить в правило и “Спам” не получится, потому что пересылка для спамовых писем не работает и вы бы получили ошибку “Для писем из папки “Спам” пересылка писем с помощью фильтра невозможна”.
Но можно сделать, чтобы спам тоже пересылался. Для этого нужно создать ещё одно правило, которое будет перекладывать автоматически весь спам в папку “Входящие”. Поэтому, если вам нужно пересылать и спам тоже, то смотрите ниже информацию о создании 2-го правила.
Иногда в спам попадают нужные письма, поэтому если совсем не планируете заходить и проверять вторую вашу почту, рассчитывая только на автоматическую пересылку писем оттуда, то я рекомендую обязательно настроить пересылку спамовых писем в том числе!
Создание 2-го правила. Если нужно пересылать “Спам”
Создаём ещё одно правило.
Здесь нам нужно указать, что все письма, которые отмечаются сервисом как “Спам” должны перекладываться во входящие.
Для этого вверху, где “Применять” выберите “только к спаму” и “с вложениями и без вложений”.
Удалите условие “Если” , оно по-прежнему нам здесь не нужно.
Отметьте пункт “Положить в папку” и выберите “Входящие”.
Нажмите “Создать правило” .
Правило готово!
После всех проделанных манипуляций, все письма, которые приходят к вам на вторую почту (где настраивали пересылку) будут обрабатываться согласно созданным правилам. То есть, если на почту пришло письмо, которое сервис определил как спам, то это письмо автоматически будет помещено во входящие, согласно созданному правилу №2 (если вы решили его настроить). А всё что находится в папке “Входящие”, в свою очередь, будет уже пересылаться на указанную вами почту, согласно правилу №1.
Настройка пересылки на примере почты Mail.ru
Перейдите в настройки почты и выберите раздел “Правила фильтрации”.
Выберите “Добавить пересылку”.
Укажите, на какой адрес пересылать письма и нажмите “Сохранить”.
Подтвердите своё действие, введя пароль от своей почты Mail.ru.
Перейдите на ту почту, куда будете пересылать письма, найдите там письмо от Mail.ru и кликните по ссылке из письма (это нужно чтобы подтвердить пересылку).
В следующем окне нажмите “Подтвердить” и появится сообщение, что пересылка подтверждена.
На почте Mail.ru вернитесь в раздел “Правила фильтрации” и включите пересылку:
Если нужно пересылать и письма, помеченные как “Спам”, то нужно создать такое же правило, как в примере с почтой Яндекс. В разделе “Правила фильтрации” добавьте новое правило, где укажите вот такие настройки.
